Step-by-Step Guide: Creating a Google Form to Capture Customer Contact Details and Output to Google Sheets
Step 1: Create a Google Form
Open Google Forms: Go to Google Forms and click on the
+button to create a new form.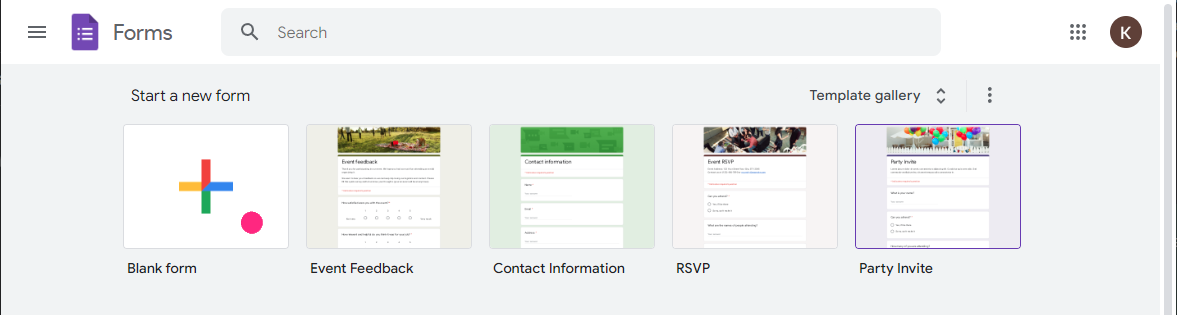
Title and Description:
- Enter a title for your form, e.g., "Customer Contact Details - Roadshow".
- Provide a description, e.g., "Please fill out your contact details so we can keep in touch."
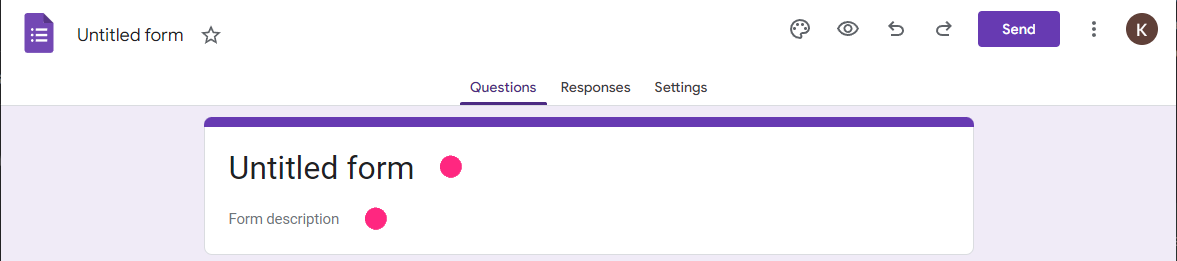
Add Questions:
- Click on the
Untitled Questionfield to add a new question. - For the Name field:
- Select the question type as
Short answer. - Enter the question text, e.g., "Name".
- Mark it as a required field by toggling the
Requiredswitch.
- Select the question type as
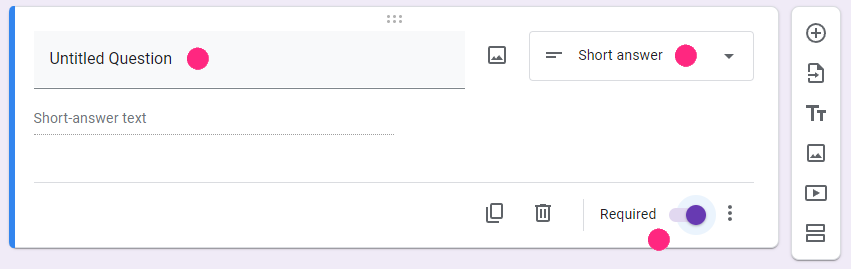
- For the Contact Details field:
- Select the question type as
Short answer. - Enter the question text, e.g., "Contact Details (Phone)".
- Mark it as a required field by toggling the
Requiredswitch.
- Select the question type as
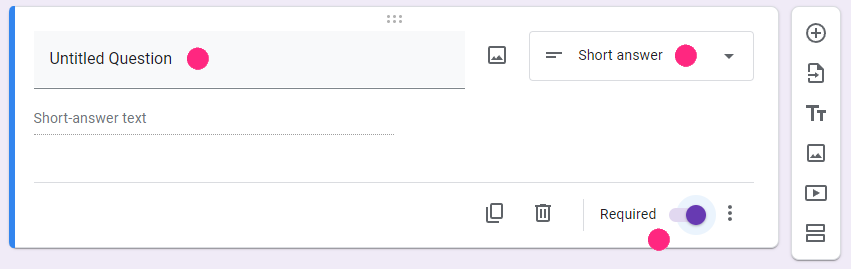
Minimum Required Fields
Rych requires a minimum of both "Name" and "Contact Details" field to work. You may continue the above steps to add more questions to further enhance the Active Profile data for better understanding of your customers. :::
- Click on the
Optional: Set Validation for Contact Details:
- Click on the three dots (
⋮) at the bottom-right corner of the Contact Details question. - Select
Response validation. - In the response validation settings:
- Choose
Regular expressionfrom the dropdown. - Select
Matches. - Enter the regular expression:
\+(9[976]\d|8[987530]\d|6[987]\d|5[90]\d|42\d|3[875]\d|2[98654321]\d|9[8543210]|8[6421]|6[6543210]|5[87654321]|4[987654310]|3[9643210]|2[70]|7|1)\d{1,14}. - Provide a custom error message, e.g., "Please enter a valid international phone number".
- Choose
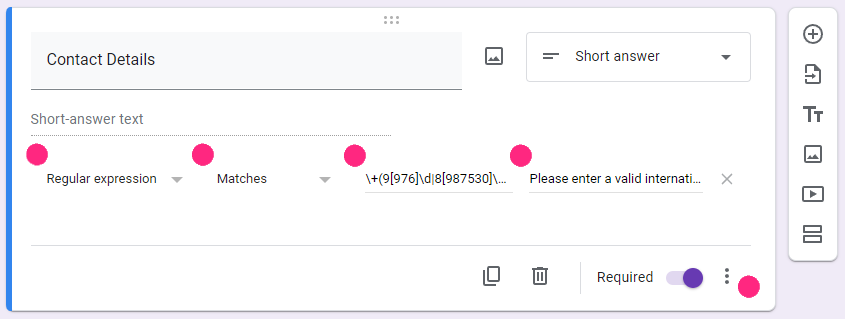
- Click on the three dots (
Step 2: Link Google Form to Google Sheets
Link to Sheets:
- Click on the
Responsestab. - Click the green Sheets icon to create a new spreadsheet.
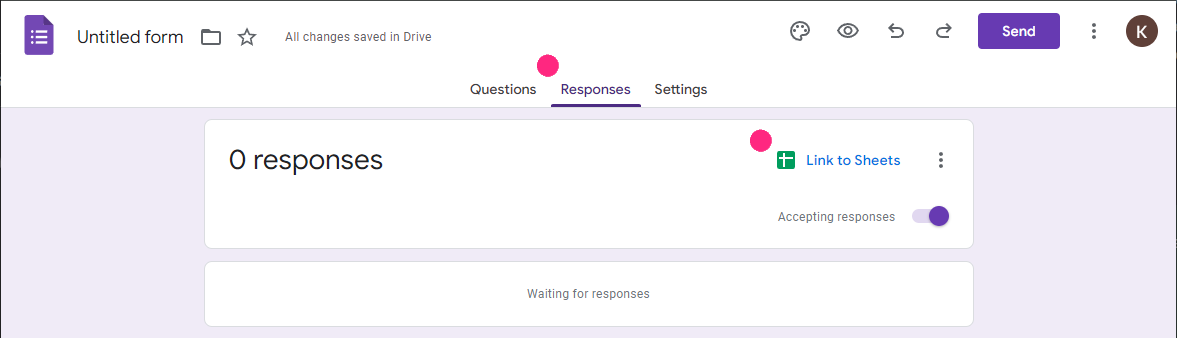
- Click on the
Create Spreadsheet:
- Choose
Create a new spreadsheetand name it appropriately, e.g., "Roadshow Customer Contacts". - Click
Create.
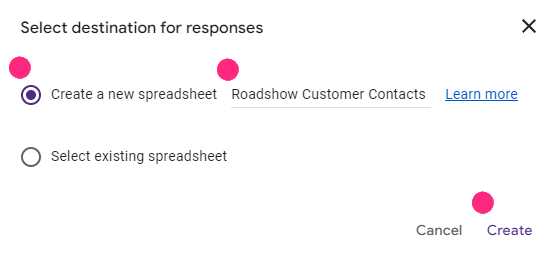
- Choose
Step 3: Access the Google Sheets URL
Open Google Sheets:
- Once the form is linked to a new Google Sheets, the spreadsheet opens automatically.
- The URL in your browser's address bar is the link to your Google Sheets spreadsheet.
- Select the URL and copy the URL address

Link Google Sheets to Rych:
During this stage of the Wizard, please paste the above copied URL in the Spreadsheet URL field.
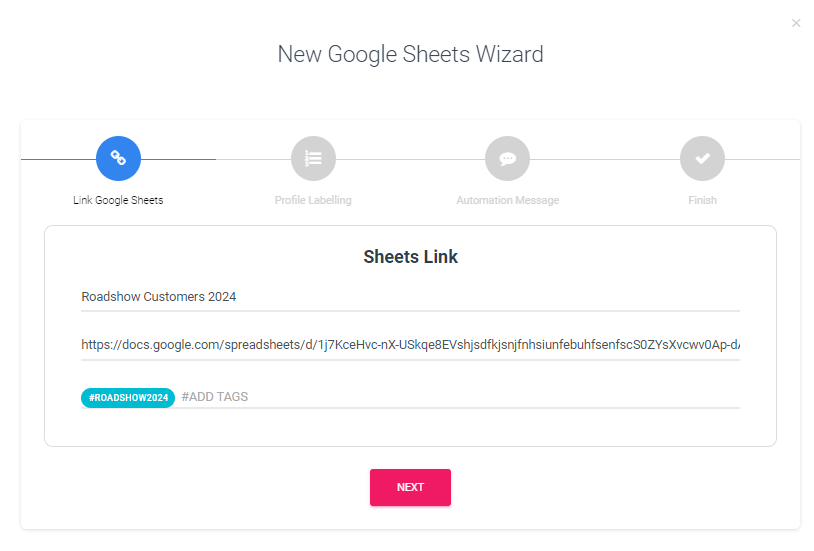
- Spreadsheet URL: The URL of the targeted Google Sheets. Refer to the next guide, Creating a Google Sheet, on how to acquire the URL.
- You may refer to Connecting Google Sheets guide.
Conclusion
By following these steps, you have successfully created a Google Form to capture customer contact details (example for a roadshow event) and linked it to a Google Sheets spreadsheet. You can now collect responses and access them directly in Google Sheets.