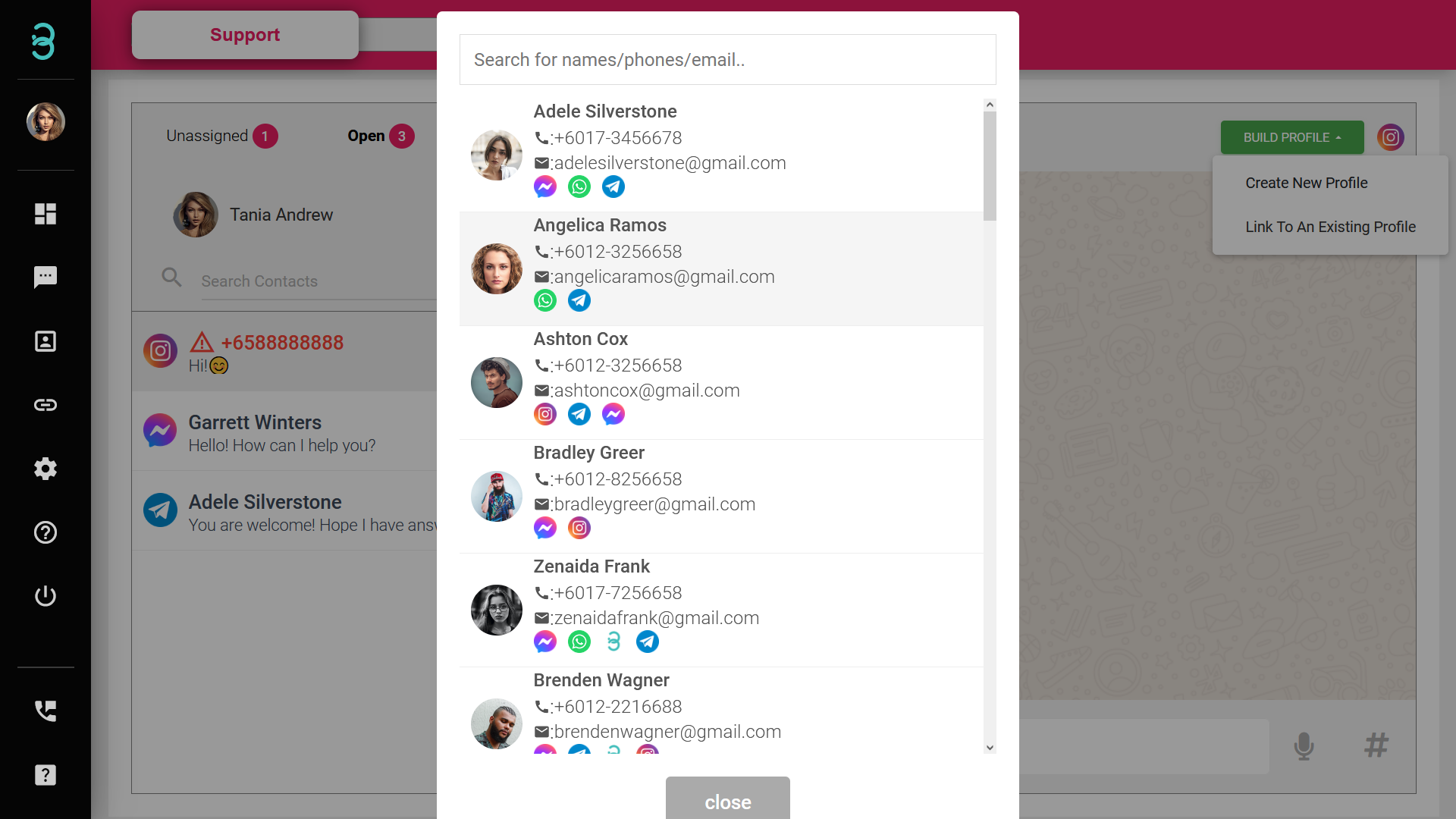How do I create or link an Active Profile inside the chat page?
Once an Active Profile is created, you have enabled features, automation & insights and will be able to view their history messages. Any messages which are a non-Active Profiles will be removed from the portal after 24 hours.
Red Font
If a profile name appears in red with a hazard symbol, it represents a non-Active Profile in your database. An Active Profile in the database will appear in Black Font.
Step 1: Select the BUILD PROFILE button to Create New Profile or Link to An Existing Profile. This is only be done in the Open list.
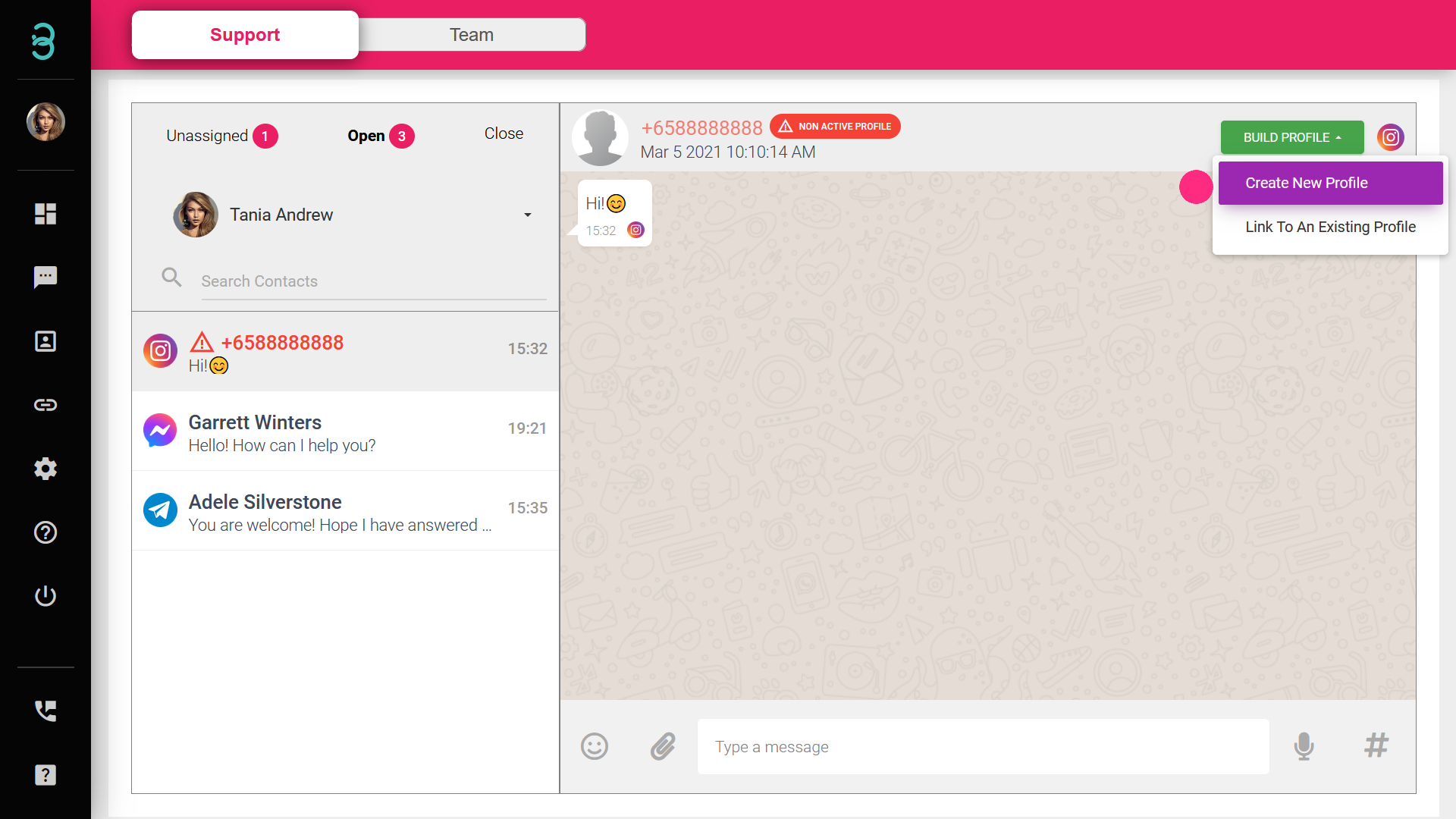
Step 2: Create New Profile - Fill in all the required information about your customer. The more you know, the better customer experience you can build.
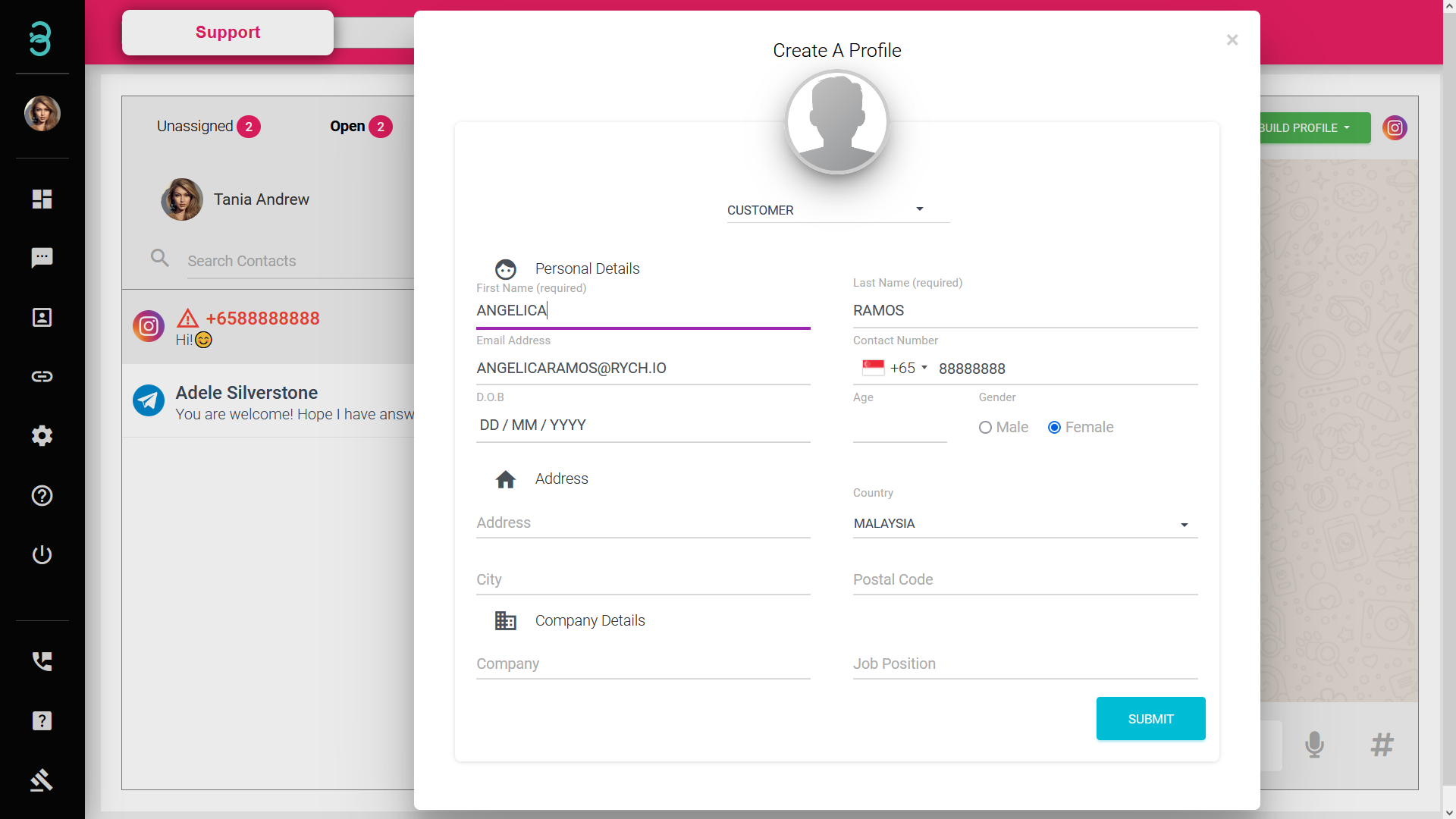
Link to An Existing Profile - search & select your existing Active Profile and merge it as a sub-profile. Now messages from multiple channels will be shown in a single view.